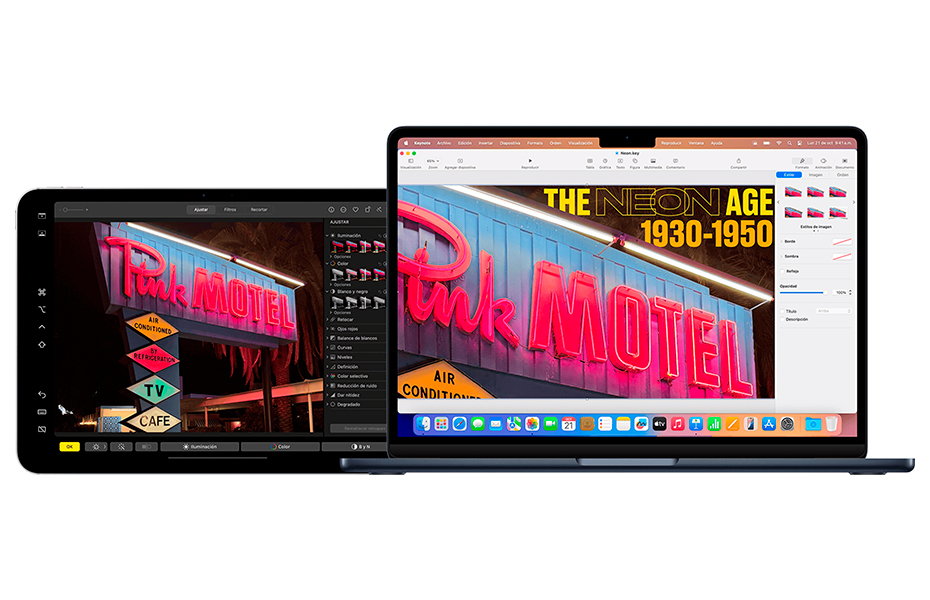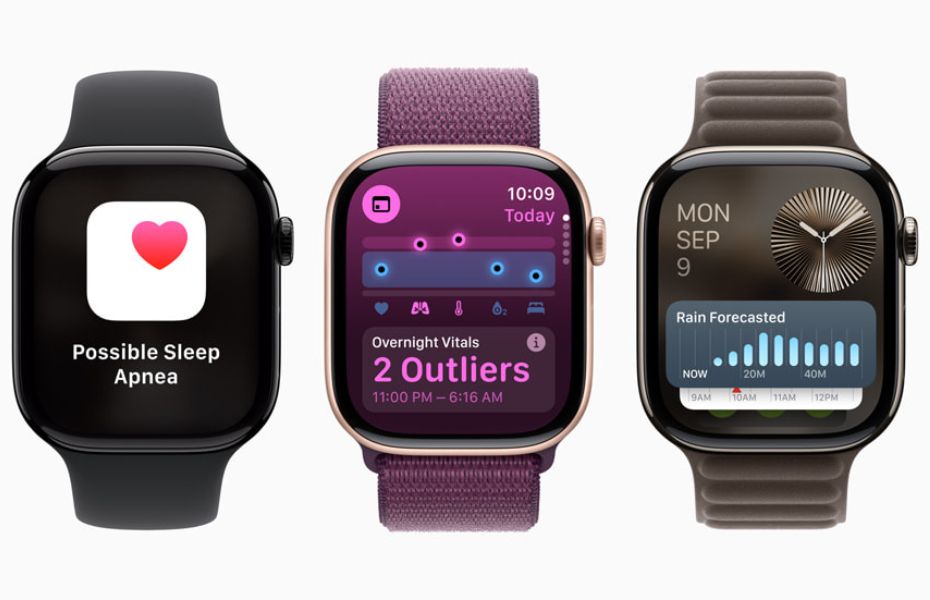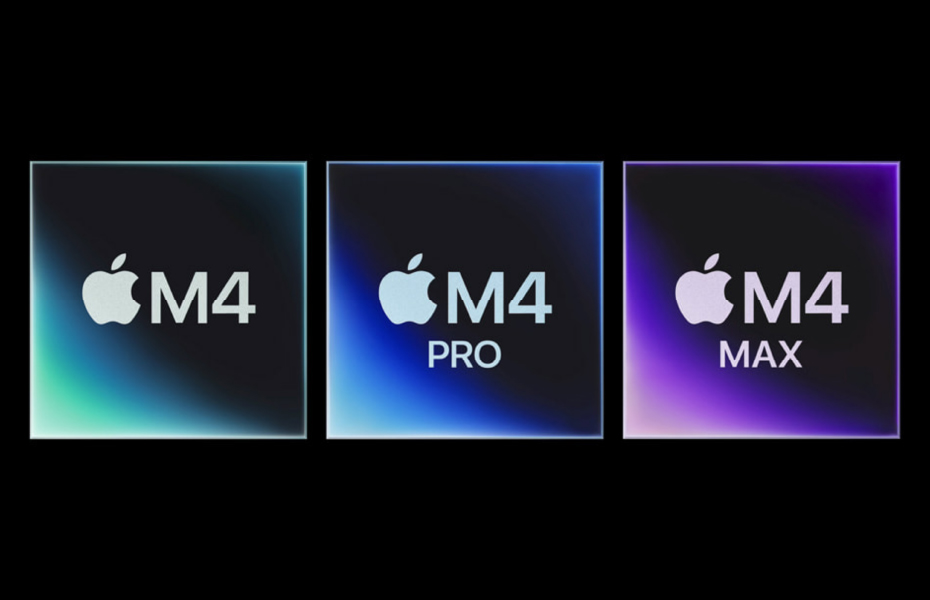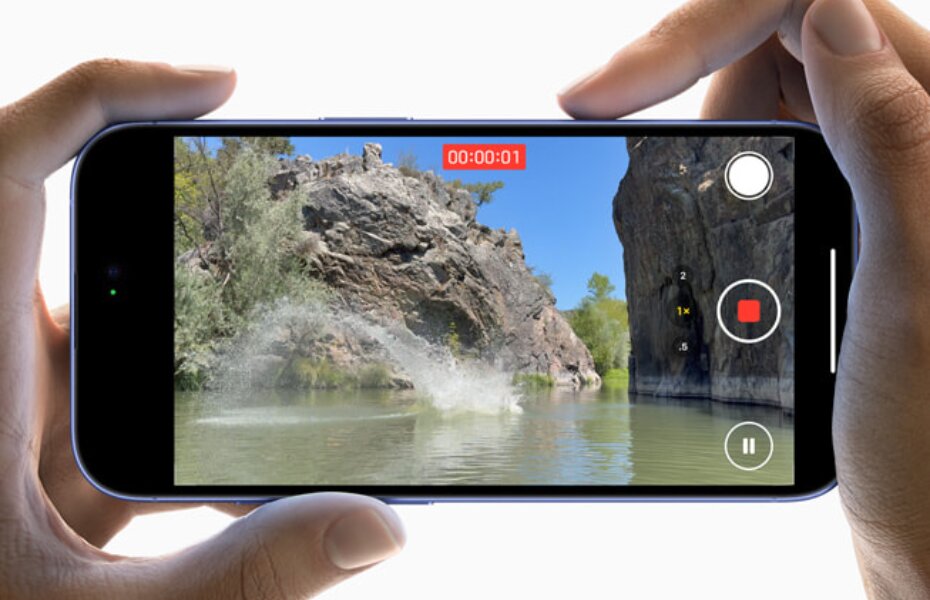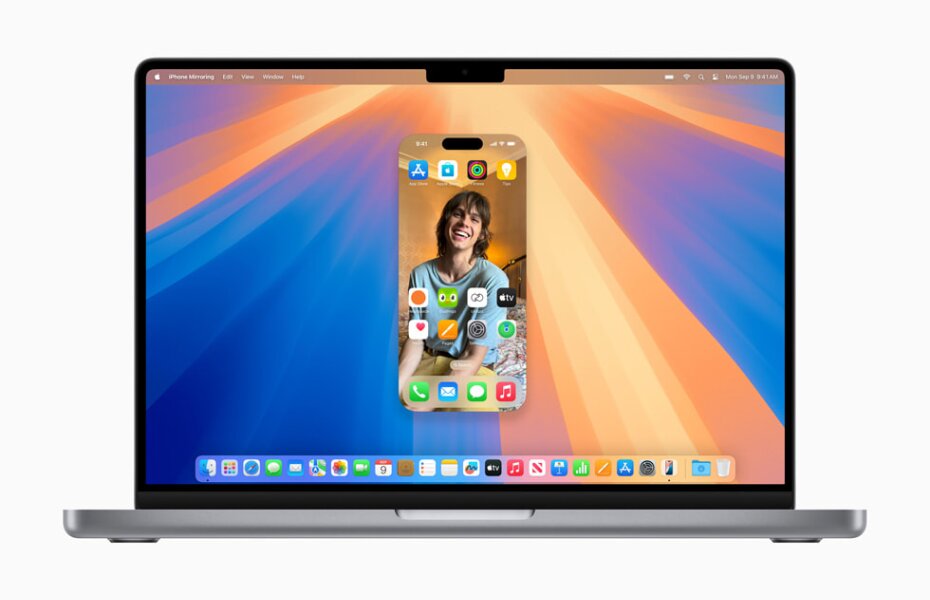Descubre los mejores tips para tu iPhone, iPad y Mac con MacStore Online
Convierte tu iPad en una segunda pantalla para tu Mac

La integración entre dispositivos Apple es una de sus grandes fortalezas, y la función Sidecar lo demuestra a la perfección. Con Sidecar, puedes convertir tu iPad en una extensión de tu MacBook Pro para aumentar tu productividad, mejorar tu flujo de trabajo y aprovechar funciones exclusivas como el Apple Pencil en aplicaciones de escritorio.
En esta guía, te explicamos cómo usar Sidecar y todas las opciones que te ofrece para sacarle el máximo provecho a tu ecosistema Apple.
Requisitos para usar Sidecar

Mac:
- MacBook Pro (2016 o posterior)
- MacBook Air (2018 o posterior)
- iMac (2017 o posterior)
- iMac Pro
- Mac mini (2018 o posterior)
- Mac Pro (2019 o posterior)
- Mac Studio (2022 o posterior)
iPad:
- iPad Pro (todos los modelos)
- iPad (sexta generación o posterior)
- iPad mini (quinta generación o posterior)
- iPad Air (tercera generación o posterior)
Requisitos adicionales
- Ambos dispositivos deben tener la misma cuenta de Apple con autenticación de dos factores activada.
- Bluetooth, Wi-Fi y Handoff deben estar activados en ambos dispositivos.
- La conexión puede ser inalámbrica o por cable para mantener el iPad cargado.
Cómo activar Sidecar en tu Mac y iPad
Paso 1: Conectar tu iPad como pantalla secundaria
- Abre Centro de Control en tu Mac.
- Haz clic en Pantalla y selecciona tu iPad.
- Si usas macOS Catalina, ve al menú AirPlay y elige tu iPad.
- ¡Listo! Tu iPad ahora funciona como una segunda pantalla.
Si prefieres una conexión con cable, simplemente conecta el iPad a la Mac con el cable de carga USB-C o Lightning.
Modos de uso de Sidecar

Ampliar o duplicar la pantalla
- Extender el escritorio: Mueve ventanas de tu Mac al iPad para usarlas como una pantalla adicional.
- Duplicar la pantalla: Si quieres que el iPad refleje lo que ves en tu Mac, elige la opción de duplicación en el menú de pantallas.
Mover ventanas entre el iPad y el Mac
- Pasa el cursor sobre el botón de pantalla completa en cualquier ventana de tu Mac.
- Selecciona Mover a iPad.
- Arrastra y suelta ventanas entre las pantallas según lo necesites.
Herramientas adicionales de Sidecar
Uso de la barra lateral
La barra lateral en el iPad facilita el acceso a comandos esenciales de macOS, como:
- Mostrar u ocultar la barra de menú
- Acceder al Dock del Mac en el iPad
- Atajos de teclado como Comando, Opción y Control
- Deshacer la última acción
- Mostrar u ocultar el teclado en pantalla
- Desconectar Sidecar
Gestos Multi-Touch para navegar más rápido
- Desplazar: Desliza dos dedos.
- Copiar: Pellizca con tres dedos hacia adentro.
- Cortar: Pellizca dos veces con tres dedos hacia adentro.
- Pegar: Pellizca con tres dedos hacia afuera.
- Deshacer: Desliza tres dedos a la izquierda.
- Rehacer: Desliza tres dedos a la derecha.
Aprovecha el Apple Pencil con Sidecar
Si tienes un Apple Pencil puedes usarlo como si fuera un cursor o una herramienta de dibujo avanzada en apps de Mac compatibles. Esto es ideal para diseñadores, ilustradores y creadores de contenido.
Para activar el doble toque en el Apple Pencil, sigue estos pasos:
- Ve a Configuración del Sistema en tu Mac.
- Selecciona Pantallas y haz clic en tu iPad.
- Activa la opción de doble toque para personalizar acciones.
Activar la Touch Bar en el iPad
Si tu Mac no tiene Touch Bar, Sidecar te permite visualizarla en el iPad para acceder a atajos y controles rápidos en apps compatibles. Para activarla:
- En macOS Ventura o posterior: Configuración del Sistema > Escritorio y Dock y activa "Las pantallas tienen Spaces separados".
- En versiones anteriores: Preferencias del Sistema > Mission Control y habilita "Las pantallas tienen Spaces separados".
Uso de teclado, mouse y trackpad con Sidecar
Puedes escribir con el teclado de la Mac o usar un teclado externo conectado al iPad, como el Magic Keyboard. Del mismo modo, el trackpad y el mouse también funcionan sin problemas en ambos dispositivos.
Alternar entre apps del iPad y Sidecar
Mientras usas el iPad como pantalla secundaria, puedes cambiar a una app del iPad sin desconectar Sidecar. Simplemente, abre cualquier aplicación del iPad y, cuando quieras volver, toca la app Sidecar en el Dock.
Personalizar la configuración de Sidecar
Para modificar opciones como la ubicación de la barra lateral o la Touch Bar:
- Ve a Configuración del Sistema en macOS Ventura o posterior.
- Haz clic en Pantallas y selecciona tu iPad.
- Ajusta la confi guración según tus preferencias.
Conclusión
Sidecar es una herramienta poderosa que transforma tu iPad en una extensión funcional de tu Mac. Ya sea para ampliar tu escritorio, usar el Apple Pencil en apps de Mac o aprovechar atajos con la Touch Bar, esta función mejora tu productividad y creatividad.
Si quieres conocer más sobre MacBook Pro, iPads y accesorios como el Apple Pencil, visita MacStore y equípate con lo mejor de Apple.